Digitalizando Vários Documentos de Uma Vez a partir do ADF (Alimentador automático de documentos)
Coloque vários documentos no ADF (Alimentador automático de documentos) e digitalize de uma vez.
 Nota
Nota
- Para digitalizar vários documentos ao mesmo tempo no ADF, execute a digitalização através de Automático (Auto), Documento (Document), Personalizar (Custom), OCR ou ScanGear.
Consulte "Digitalizando Usando Software Aplicativo (ScanGear)" para obter seu modelo a partir do Início do Manual On-line para ver como digitalizar usando o ScanGear (driver do scanner).
Usando a Digitalização Automática:
O tipo de item é detectado automaticamente. Clique em Automático (Auto) na tela principal do IJ Scan Utility e digitalize.
Sem Usar a Digitalização Automática:
Na caixa de diálogo Configurações, defina Selecionar origem (Select Source) como ADF ou Automático (Auto) e digitalize.
 Nota
Nota
- As telas para digitalizar documentos são usadas como exemplos nas descrições a seguir.
-
Coloque os documentos no ADF.
-
Clique em Configs... (Settings...).
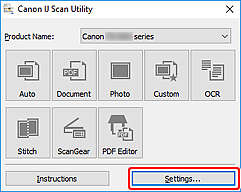
A caixa de diálogo Configurações aparece.
-
Clique em Digitalização de documento (Document Scan).
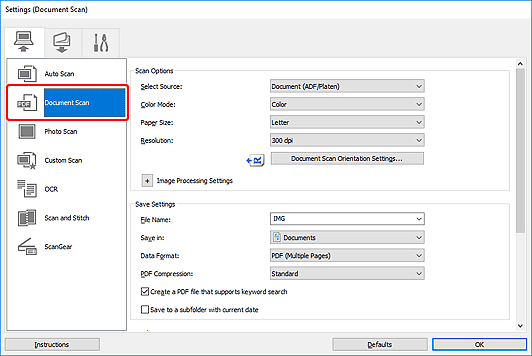
-
Selecione Selecionar origem (Select Source) de acordo com os documentos que serão digitalizados.
Para digitalizar somente a frente de cada documento, selecione Documento (ADF/exposição) (Document (ADF/Platen)) ou Documento (ADF simplex) (Document (ADF Simplex)).
Para digitalizar a frente e depois o verso de cada documento, selecione Documento (ADF duplex manual) (Document (ADF Manual Duplex)).
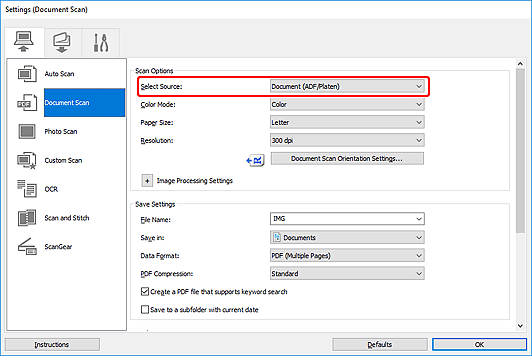
-
Defina o modo de cor, o tamanho do documento e a resolução de digitalização, conforme necessário.
Clique em Config. orient. digitaliz. de doc... (Document Scan Orientation Settings...) para especificar a orientação dos documentos a serem digitalizados. Na caixa de diálogo exibida, é possível especificar a Orientação (Orientation) e o Lado da encadernação (Binding Side). A maneira de colocar os documentos ao digitalizar os versos depende do Lado da encadernação (Binding Side).
 Nota
Nota- Depois que as configurações forem definidas na caixa de diálogo Configurações, elas poderão ser usadas na próxima digitalização.
- Na caixa de diálogo Configurações, especifique configurações de processamento de imagem, como correção oblíqua, defina onde salvar as imagens digitalizadas e muito mais, conforme necessário.
Quando a configuração estiver concluída, clique em OK.
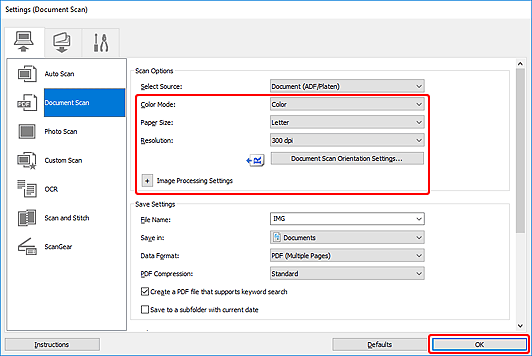
A tela principal do IJ Scan Utility aparece.
 Nota
Nota-
Consulte as próximas páginas para obter detalhes sobre a configuração de itens na caixa de diálogo Configurações.
-
Clique em Documento (Document).
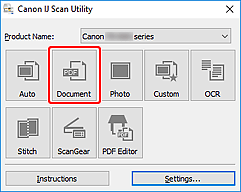
A digitalização é iniciada.
 Nota
Nota- Para cancelar a digitalização, clique em Cancelar (Cancel).
Quando Documento (ADF duplex manual) (Document (ADF Manual Duplex)) for selecionado para Selecionar origem (Select Source), vá para a etapa 8.
-
Siga as instruções na tela para colocar os documentos.
 Nota
Nota- As telas para digitalizar com Orientação (Orientation) definidas para Retrato (Portrait) são usadas como exemplos nas seguintes descrições.
Quando Extremidade longa (Long edge) for selecionado para Lado da encadernação (Binding Side) em Config. orient. digitaliz. de doc... (Document Scan Orientation Settings...):
Coloque os documentos depois de girar em 180 graus os documentos de saída.
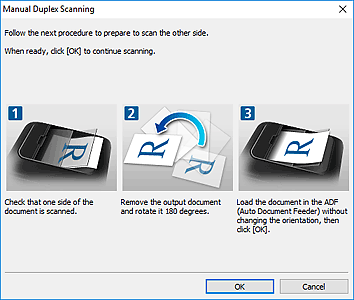
Quando Extremidade curta (Short edge) for selecionado para Lado da encadernação (Binding Side) em Config. orient. digitaliz. de doc... (Document Scan Orientation Settings...):
Coloque os documentos sem modificar a orientação dos documentos de saída.
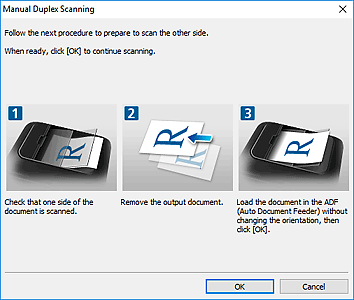
-
Clique em OK.
A digitalização é iniciada.
 Nota
Nota
- Para cancelar a digitalização, clique em Cancelar (Cancel).

